
[HTML/CSS] Displaying Icons with Webfonts: Top 5 Techniques for Webpages
- CloneCoding
- Web / HTML
- September 4, 2023
Integrating icons into the design of websites or applications is a fundamental element in elevating the user experience. Notably, HTML and CSS offer various methods for embedding icons onto web platforms.
Firstly, there are several approaches to incorporate icons: using them as images, leveraging Scalable Vector Graphics (SVG), and designing icons via CSS Pseudo-elements. Each method comes with its advantages and disadvantages, and choosing the right approach requires considering the desired outcome and performance.
Among these methods, the use of web fonts offers numerous benefits. Utilizing web fonts eliminates the need to load large images, enabling rapid loading of icons similar to text. Furthermore, through CSS, one can easily adjust icon size, color, and shadow. Web fonts also ensure compatibility with accessibility tools like screen readers and guarantee consistent display across various browsers and devices.
In this article, we'll delve into the prominent web font-centric icon services: FontAwesome, Google Fonts, Ionicons, Feather Icons, and Line Awesome. Each of these services offers unique features and advantages, facilitating web designers and developers in seamlessly incorporating icons into websites and applications.
1. FontAwesome
Starting in 2009, FontAwesome has garnered substantial popularity amongst web designers and developers as a leading icon library. Initially a part of Twitter Bootstrap, it later became a standalone resource and has since been incorporated into various projects. FontAwesome's font-based icon delivery allows easy adjustments in size, color, and shadow via CSS.
Pros
- Extensive icon collection: Provides thousands of icons.
- Offers both free and pro versions to accommodate various budgets.
- Provides icons in diverse formats like SVG, Font, and Web.
- Continually updated with the addition of new icons.
- A vibrant community ensures easy troubleshooting.
Cons
- At times, its large file size can impact webpage loading speed.
- Some icons are exclusive to the pro version.
How to Use
- Installation: Add
<link rel="stylesheet" href="https://cdnjs.cloudflare.com/ajax/libs/font-awesome/6.4.2/css/all.min.css">to the site header. For other methods, refer to Use Font Awesome on the Web. - Visit the Website: Go to the FontAwesome icon search page.
- Search for an Icon: Enter the desired icon in the search bar.
- Select an Icon: Click on the preferred icon and copy the HTML code.
- Apply to the Webpage: Paste the copied code at the desired location on the webpage.
2. Google Fonts
Google Fonts began as a free web font service by Google for web developers and designers. This service, optimized for quick loading and high compatibility, has been adopted by countless websites worldwide. Particularly, Material Icons, grounded in Google's Material Design philosophy, offer a consistent user experience across various web services and apps. Additionally, Google Fonts furnishes developers with an intuitive interface and a search function to easily find required fonts and icons. Users can choose their preferred font style, weight, and character set and receive an instantly applicable code snippet.
Pros
- Available free of charge.
- Hosted on Google's reliable servers, ensuring fast loading times.
- Along with diverse web fonts, it offers an icon library.
- Provides detailed documentation on icon descriptions and usage.
Cons
- The range of available icons might be limited compared to other libraries.
How to Use
- Installation: Add
<link href="https://fonts.googleapis.com/css2?family=Material+Symbols+Outlined" rel="stylesheet">to the site header. For alternative methods, see Material Icons Guide. - Visit the Website: Navigate to Google Fonts' icon section.
- Search for an Icon: Input the desired icon into the search bar.
- Select an Icon: Click on the desired icon and copy the code.
- Apply to the Webpage: Paste the copied code at the appropriate location on the webpage.
3. Ionicons
Initially designed as an integral icon library for the Ionic framework, Ionicons has since gained widespread recognition among developers and designers as a standalone collection. Tailored for diverse platforms including the web, iOS, and Android, this suite ensures seamless integration across platforms.
Ionicons boasts sharp and modern design aesthetics, available in an array of sizes and styles. The availability of icons in SVG format allows developers to easily adjust icon dimensions and colors within web pages.
Pros
- Offers icons with a contemporary design.
- Supports both SVG and Webfont formats.
- Free to use.
Cons
- Some icons might be specifically tailored for the Ionic framework.
How to Use
- Installation: Insert
<script src="https://unpkg.com/ionicons@latest/dist/ionicons.js"></script>in the site header. For alternative installation methods, refer to the Ionic Framework. - Visit Website: Navigate to the Ionicons website.
- Search for Icon: Utilize the search bar to find desired icons.
- Select Icon: Click on your preferred icon and copy the provided code.
- Apply to Webpage: Paste the copied code where you'd like the icon to appear on your website.
4. Feather Icons
Feather Icons are distinguished by their minimalist design and clean lines, earning them significant acclaim. Each icon is crafted to fit a 24x24 grid, and being in SVG format, they are remarkably scalable and stylable for web applications.
Predominantly, Feather Icons encompasses fundamental icons essential for web pages and apps. As an open-source library, it also grants users the liberty to contribute new icons or modify existing ones.
Pros
- Provides icons with a light and clean design.
- Easily scalable as they are offered in SVG format.
- Free to use.
Cons
- The variety of icons might be somewhat limited.
How to Use
- Installation: Add
<script src="https://unpkg.com/feather-icons"></script>to the site header. For other installation guidelines, visit feather Github. - Visit Website: Access the Feather Icons website.
- Icon Search: Use the search function to locate the desired icon.
- Webpage Integration: Add the
data-featherattribute to the desired element and insert the chosen icon name. Example:<i data-feather="circle"></i> - Function Call: Append the following script at the end of the
<body>tag:<script>feather.replace();</script>Every element with thedata-featherattribute will be replaced with the corresponding SVG markup.
5. Line Awesome
A redesign of FontAwesome icons in a line style, Line Awesome was birthed as a stylish alternative catering to the existing FontAwesome user base. Hence, Line Awesome retains a structure and usage pattern similar to FontAwesome, facilitating an effortless transition for regular users.
Moreover, with a repertoire of over 1000 icons, Line Awesome simplifies its use in websites and apps by also providing accompanying CSS and JS libraries.
Pros
- Available for free use.
- Offers icons resembling FontAwesome, making it an easy alternative.
- Features a diverse array of icon styles.
Cons
- The line-style icons might seem insufficient for specific users.
How to Use
- Installation: Insert
<link rel="stylesheet" href="https://maxst.icons8.com/vue-static/landings/line-awesome/line-awesome/1.3.0/css/line-awesome.min.css">into the site's header. For other installation methods, consult How to Install Line Awesome. - Visit Website: Browse the Line Awesome website.
- Icon Exploration: Search or peruse by categories to find the desired icon.
- Icon Selection: Click on the desired icon, then copy the showcased code.
- Code Integration: Copy the displayed code and paste it where you want the icon to be displayed on your webpage.
In today's digital age, web icons play an indispensable role in enhancing the design and interactivity of web pages. Through our exploration of these five prominent services, one can gauge the simplicity and efficacy of integrating web icons. Leveraging these services can imbue web pages and applications with a touch of professionalism. Here's to unveiling new horizons in the realm of design!
Other Posts in the Web / HTML
| [HTML/CSS] Displaying Icons with Webfonts: Top 5 Techniques for Webpages |
|---|
| [HTML] Embedding Videos: A Comprehensive Guide to Video Integration |

CloneCoding
Innovation Starts with a Single Line of Code!
Categories
- Language(47)
- Web(19)
- Searies(7)
- Tips & Tutorial(4)
Recent Posts
![[JavaScript] Downloading Screenshots using html2canvas]() Learn how to download webpage screenshots using the html2canvas library. Dive into its features, advantages, installation, usage, and things to watch out for.
Learn how to download webpage screenshots using the html2canvas library. Dive into its features, advantages, installation, usage, and things to watch out for.![[CSS] Dark Mode Guide: System & User-Based CSS Implementation]() Explore methods to implement dark mode on your webpage. Understand how to use system settings and user choices for effective dark mode transitions.
Explore methods to implement dark mode on your webpage. Understand how to use system settings and user choices for effective dark mode transitions.![[Next.js] When to Use SSR, SSG, and CSR - Ideal Use Cases Explored]() In Next.js, we detail which rendering method, be it SSR, SSG, or CSR, is best suited for different site categories.
In Next.js, we detail which rendering method, be it SSR, SSG, or CSR, is best suited for different site categories.![[CSS] Pseudo Selector Guide - Essential Styling Techniques]() An in-depth look into CSS pseudo selectors. Learn about :first-child, :last-child, :nth-child(n) and more. Discover practical application scenarios.
An in-depth look into CSS pseudo selectors. Learn about :first-child, :last-child, :nth-child(n) and more. Discover practical application scenarios.![[Next.js] SSR vs. CSR vs. SSG: Understanding Web Rendering Techniques]() A deep dive into the three rendering methods in Next.js: Server Side Rendering (SSR), Client Side Rendering (CSR), and Static Site Generation (SSG), exploring their workings, benefits, and drawbacks.
A deep dive into the three rendering methods in Next.js: Server Side Rendering (SSR), Client Side Rendering (CSR), and Static Site Generation (SSG), exploring their workings, benefits, and drawbacks.
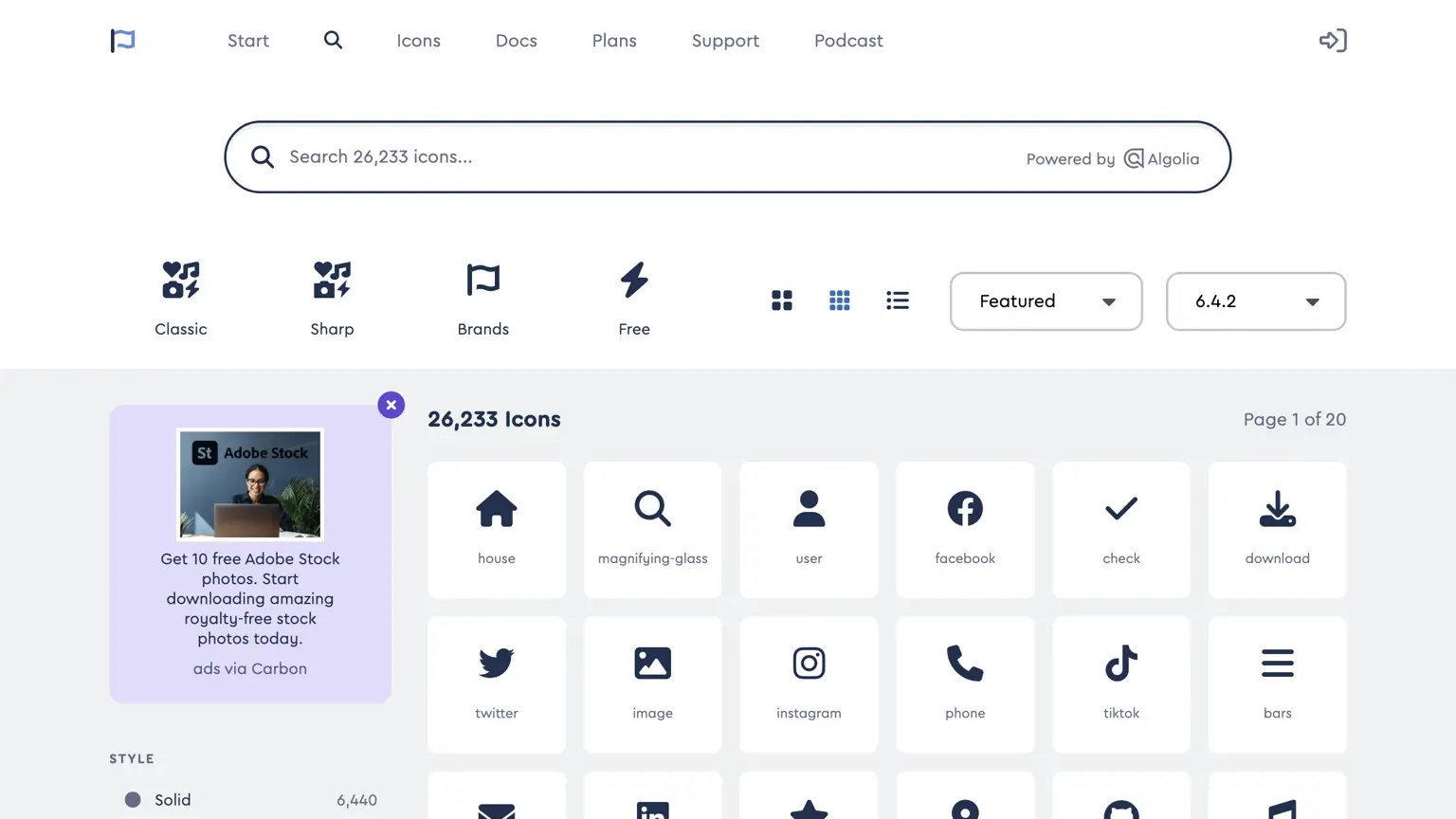
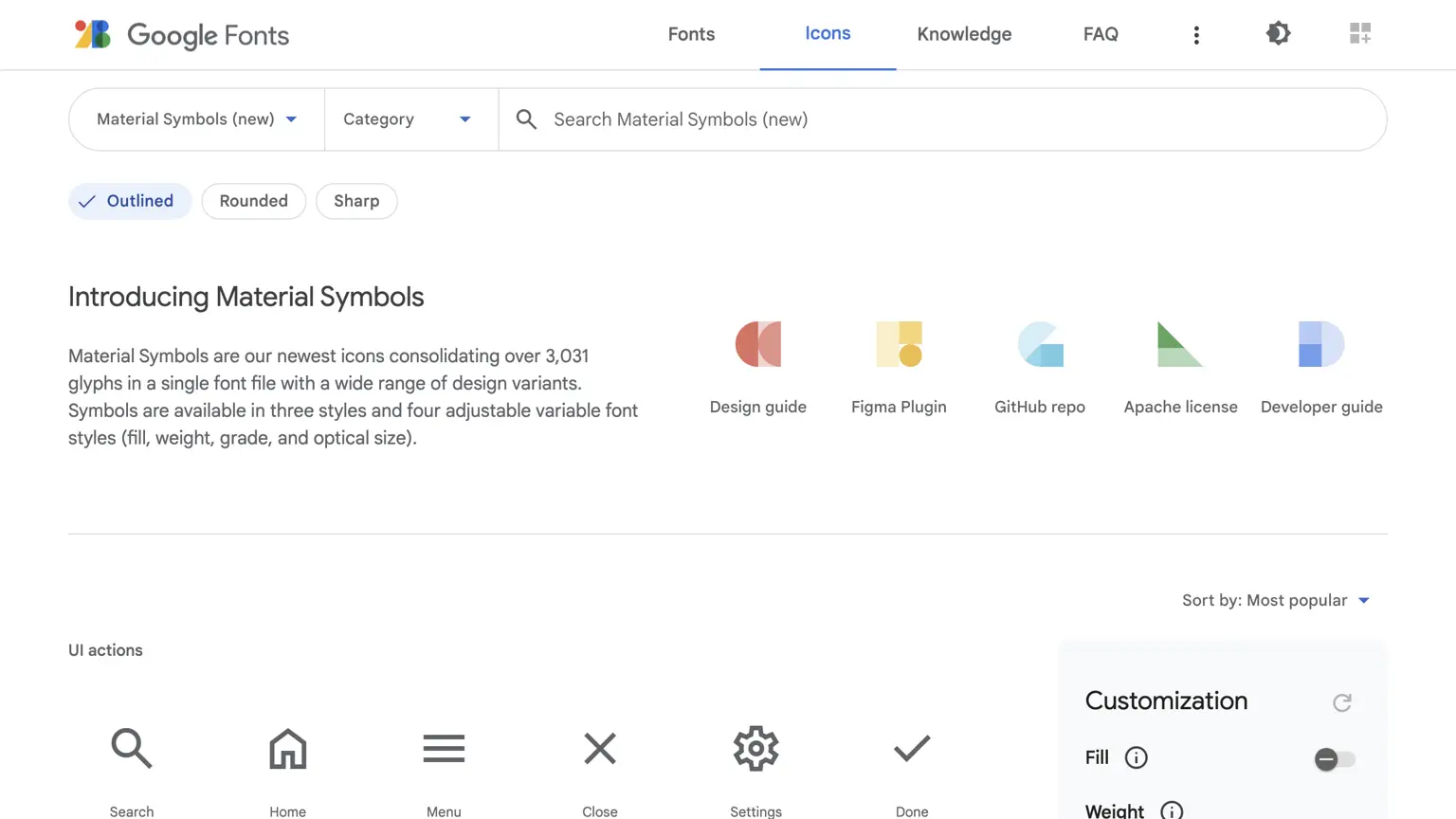
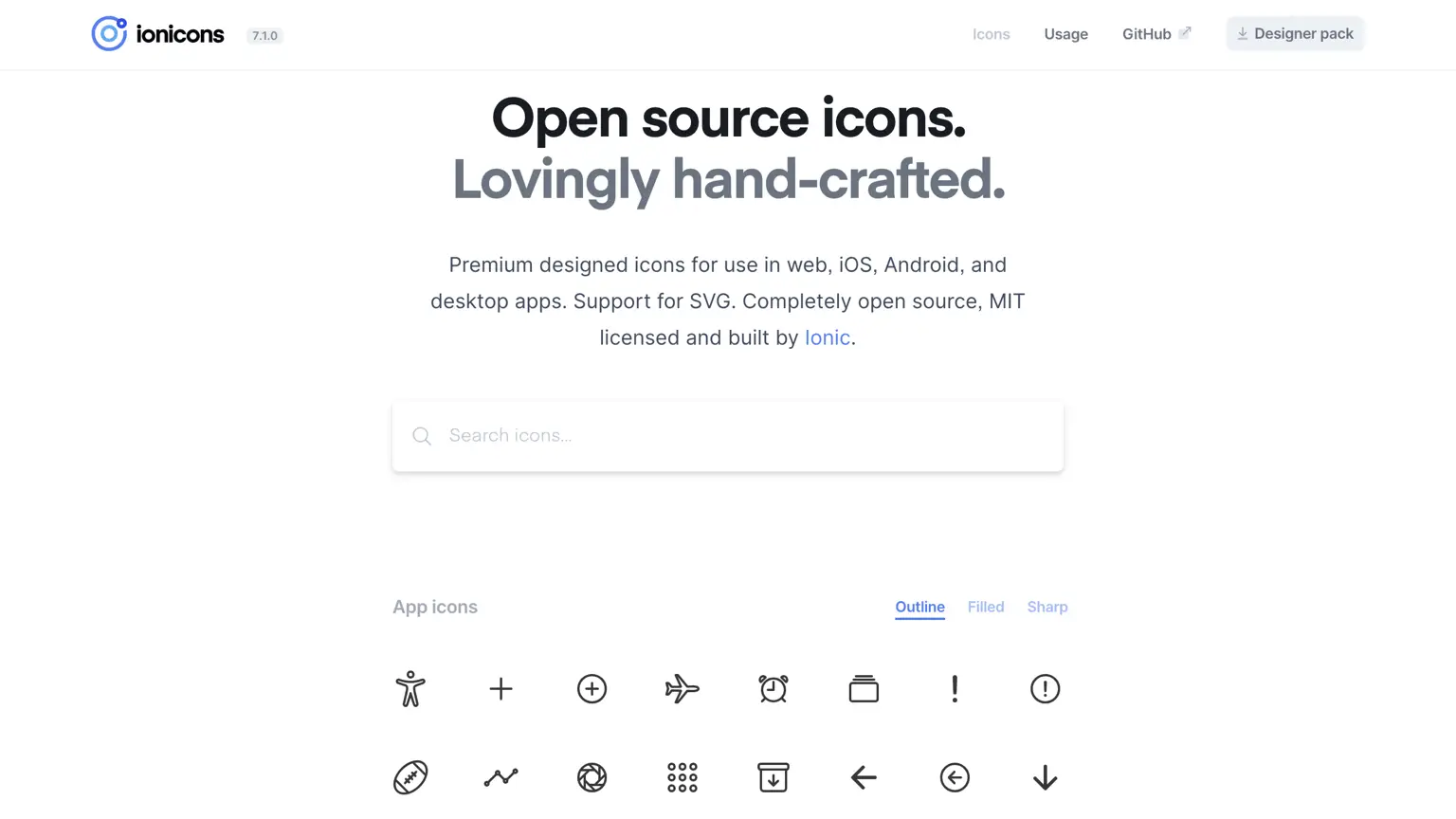
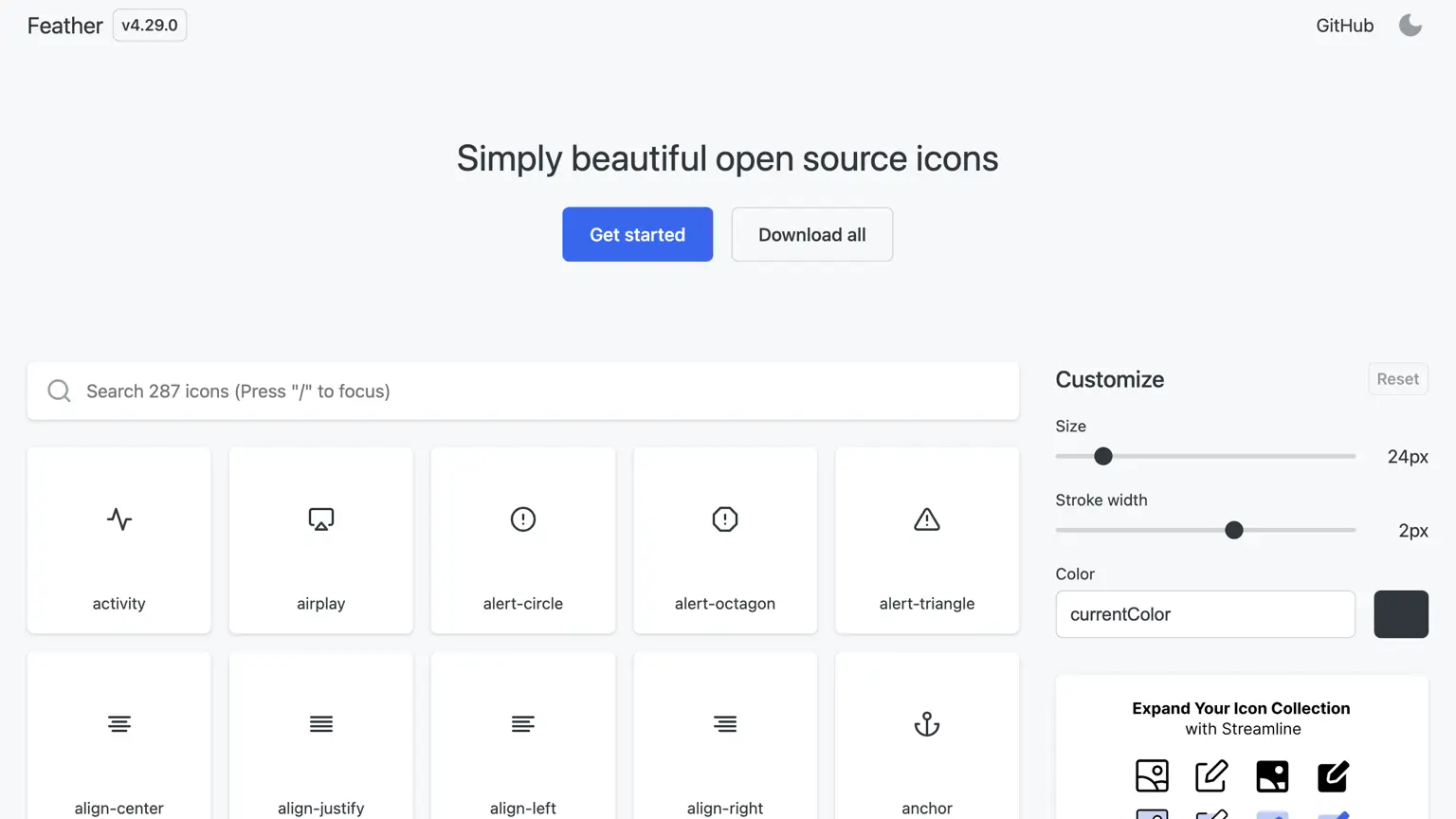
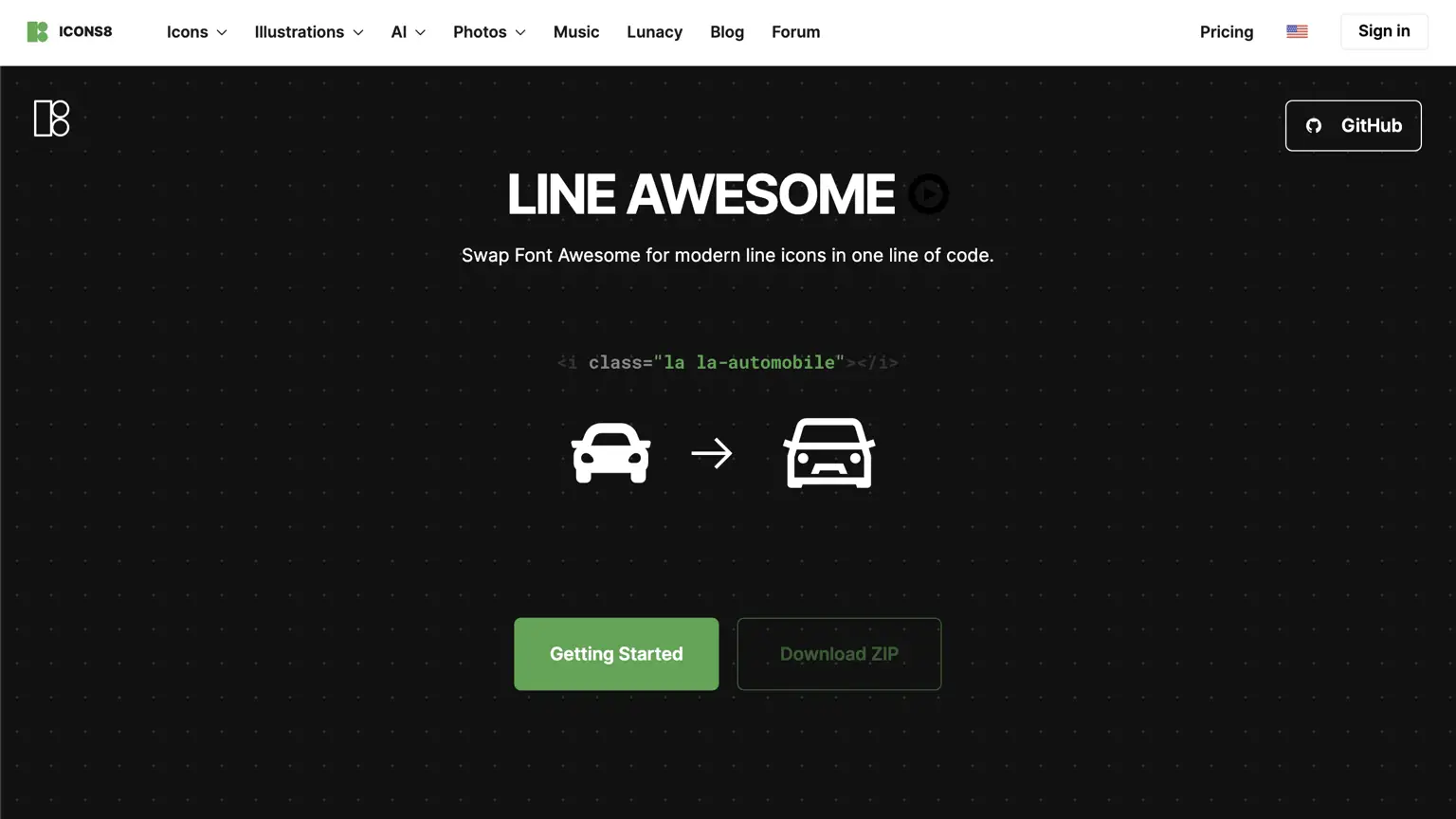
![[JavaScript] Downloading Screenshots using html2canvas](https://img.clonecoding.com/thumb/101/16x9/320/javascript-downloading-screenshots-using-html2canvas.webp)
![[CSS] Dark Mode Guide: System & User-Based CSS Implementation](https://img.clonecoding.com/thumb/100/16x9/320/css-dark-mode-guide-system-user-based-css-implementation.webp)
![[Next.js] When to Use SSR, SSG, and CSR - Ideal Use Cases Explored](https://img.clonecoding.com/thumb/99/16x9/320/next-js-when-to-use-ssr-ssg-and-csr-ideal-use-cases-explored.webp)
![[CSS] Pseudo Selector Guide - Essential Styling Techniques](https://img.clonecoding.com/thumb/98/16x9/320/css-pseudo-selector-guide-essential-styling-techniques.webp)
![[Next.js] SSR vs. CSR vs. SSG: Understanding Web Rendering Techniques](https://img.clonecoding.com/thumb/97/16x9/320/next-js-ssr-vs-csr-vs-ssg-understanding-web-rendering-techniques.webp)